titox4
Admin

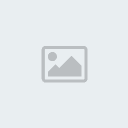
نسختـ منتداكـ : 
بلدكـ يا مبدعـ : 
نوعك يا مبدعـ : 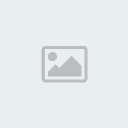
مساهمتك يا مبدعـ : 168
عمر يا مبدعـ : 29
 |  موضوع: درس الثابت..و..المتحرك موضوع: درس الثابت..و..المتحرك  الخميس أكتوبر 22, 2009 2:42 am الخميس أكتوبر 22, 2009 2:42 am | |
| | |
|
medo.4
Admin

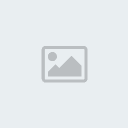
نسختـ منتداكـ : 
بلدكـ يا مبدعـ : 
نوعك يا مبدعـ : 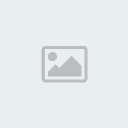
مساهمتك يا مبدعـ : 362
عمر يا مبدعـ : 36
 |  موضوع: رد: درس الثابت..و..المتحرك موضوع: رد: درس الثابت..و..المتحرك  الخميس أكتوبر 22, 2009 1:35 pm الخميس أكتوبر 22, 2009 1:35 pm | |
| | |
|
ملكة الاحساس
مصمم مبدع


نسختـ منتداكـ : 
بلدكـ يا مبدعـ : 
نوعك يا مبدعـ : 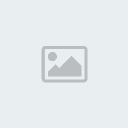
مساهمتك يا مبدعـ : 97
عمر يا مبدعـ : 35
 | |
ŞҝĂЬÊĺŞå
مبدعـ مبتدى


نسختـ منتداكـ : 
بلدكـ يا مبدعـ : 
نوعك يا مبدعـ : 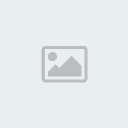
مساهمتك يا مبدعـ : 75
عمر يا مبدعـ : 32
 |  موضوع: رد: درس الثابت..و..المتحرك موضوع: رد: درس الثابت..و..المتحرك  الجمعة أكتوبر 23, 2009 3:28 pm الجمعة أكتوبر 23, 2009 3:28 pm | |
| | |
|


